从基础到进阶的详细指南
在数字时代,截屏功能几乎成了智能手机的标配,它让我们能够轻松捕捉屏幕上的任何内容,无论是分享有趣的信息、记录重要细节还是制作教程,都极为方便,本文将详细介绍如何根据不同的操作系统(iOS和Android)进行截屏,并探索一些高级技巧,帮助你在不同场景下高效使用这一功能。
基础篇:操作系统级截屏方法
iOS系统(iPhone)
- 物理按键截屏:对于大多数iPhone机型,包括iPhone X及之后的机型,你可以同时按住手机顶部的“电源键”(或侧边按钮)和“音量加键”约半秒钟,听到“咔嚓”声或看到屏幕一闪,即表示截屏成功,这种方法适用于大多数iOS设备。
- 通过“设置”启用AssistiveTouch:如果你偏好使用虚拟按钮,可以在“设置”>“辅助功能”>“触控”>“辅助触控”中开启该功能,然后在自定义的菜单中添加“屏幕快照”操作,这样通过点击屏幕上的小圆点就能截屏了。
Android系统
- 物理按键组合:大多数Android手机可以通过同时按住“电源键”和“音量减键”来实现截屏,具体按键组合可能会因品牌和型号而异,但上述组合是最常见的。
- 三指下滑手势:部分Android手机(如三星的某些型号)支持通过三指从屏幕底部向上滑动来截屏,这种方式更为直观且易于操作。
- 通过“设置”调整:在“设置”>“高级功能”(或类似选项)>“动作与手势”中,你可以开启或自定义截屏快捷键,甚至启用“手掌滑动截屏”等更高级的功能。
进阶篇:提升截屏效率与创意使用
滚动截屏(长截屏)
- iOS:虽然原生iOS不支持滚动截屏,但你可以借助第三方应用如“Picsew”、“LongShot”等实现这一功能,这些应用允许你截取整个网页或长文档。
- Android:大多数Android手机自带了滚动截屏功能,在截取第一张图后,屏幕下方会出现一个滚动条,轻轻向上滑动即可继续截取下一部分内容,直至完成整个页面的截取。
局部截屏
- 使用第三方工具:无论是iOS还是Android,都可以通过下载如“Picsew”、“Screenshot Plus”等应用来实现局部截屏,这些工具允许你自由选择截屏区域,甚至进行标注和编辑。
定时截屏与自动化
- 使用快捷指令(iOS):通过Apple的“快捷指令”App,你可以创建定时截屏的自动化任务,比如每隔一小时自动截屏并保存至特定相册。
- Tasker(Android):对于Android用户,Tasker是一个强大的自动化工具,它可以实现包括定时截屏在内的多种自定义操作,通过设定触发条件和执行动作,你可以实现高度个性化的自动化体验。
安全与隐私考虑
在享受截屏带来的便利时,也需注意保护个人隐私,确保在公共Wi-Fi或分享截屏前,检查是否包含敏感信息,如个人ID、密码、银行账户等,定期清理截图记录,避免不必要的泄露风险。
随着技术的不断进步,截屏功能已不再局限于简单的屏幕捕捉,它已成为我们日常生活中记录、分享和创作的重要工具,无论是iOS还是Android用户,都能通过掌握上述技巧,提升日常操作的效率与趣味性,无论是基础操作还是进阶应用,希望本文能为你提供实用的指导,让你的手机使用体验更加丰富和便捷。
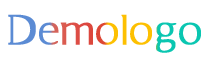







 京公网安备11000000000001号
京公网安备11000000000001号 京ICP备11000001号
京ICP备11000001号
还没有评论,来说两句吧...